Digital Banking FAQs
Registration & login
Your member number is listed on the welcome letter you received in the mail when you opened your account with Connexus. You can also get your member number by calling 800.845.5025.
Logging in on an Android device with an Android passcode is not supported in the Connexus App. Please use your fingerprint, facial recognition, or your username and password to log in.
Yes, biometric logins like fingerprint or facial recognition are supported on the Connexus App. Ensure the “Use Biometric ID” option is enabled in the device’s settings. First, log in using your username and password, and then go to Settings in the App and enable Biometric ID login.
Cloudflare is a leading global cybersecurity company that can detect and stop unwanted bot attacks. Currently, 43% of the top 10,000 websites use Cloudflare’s services. Implemented with the Connexus Digital Banking Platform, Cloudflare confirms whether users are real and blocks bots. This additional layer of security helps keep your data safe from fraudsters and hackers. Cloudflare is an improved version of the traditional CAPTCHA security measures and cannot be disabled. For most users, this verification will succeed without any action on their part. A small number of users may encounter an error.
Pictured here is an example of the Cloudflare verification box that appears on the Digital Banking login page.
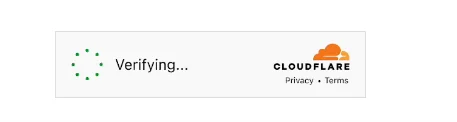
Cloudflare errors are usually due to settings, add-ons, or plugins on your device or browser. Common causes include internet connection issues (VPN, poor service), outdated operating systems or browsers, stale cache data, and old equipment. Other potential causes are malware, anti-virus software, firewalls, infected devices, or JavaScript settings.
Cloudflare errors are determined before entering the Connexus Digital Banking platform and do not indicate a problem with Connexus Digital Banking or the Connexus App.
Since the error is occurring in Cloudflare and not in the Connexus Digital Banking platform, we cannot tell you what is causing the error. Here are some steps you can take to resolve the Cloudflare issue.
- Try using a different device, a different browser, or an incognito or private browser window.
- Delete and reinstall the Connexus app.
- Ensure that your device, browser, and/or mobile app are updated to the current version.
- If you are on WiFi, switch to Cellular Data. If you are on Cellular Data, try using WiFi.
- Turn off the VPN (Virtual Private Network) if you use one.
- Clear your internet cache (cookies and other data).
Still having trouble? Call our Member Contact Center at 800.845.5025 and select Option 2 to speak with the Advanced Digital Support (ADS) team. The ADS team can guide you through the troubleshooting steps.
Please note that if the above steps don’t fix the error, the problem may be specific to your device and our team may not be able to provide assistance. If we cannot troubleshoot the problem, you may need to contact the support center specific to your device.
Two-factor authentication (2FA)
Two-factor authentication (2FA) requires you to input two types of identification (“factors”) when logging into an online account, offering an extra layer of security to help protect your accounts and information from unauthorized access. You may also be prompted to enter a 2FA one-time code for other actions in Digital Banking, such as changing a phone number or email address or adding a linked account.
2FA improves upon the traditional username/password-based login format by requiring the additional form of identification. Think of two-factor authentication (2FA) as a “double lock” on your online accounts.
By enabling 2FA, you make it significantly harder for unauthorized users to access your online accounts. Once enabled, even if someone learned the password for your Connexus account, they would still need the second form of identification (like a code sent to your cell phone) to complete the action.
We offer three 2FA methods:
- SMS (text message): A one-time code is sent to the phone number registered to your Digital Banking account.
- 2FA App: Download and enable a two-factor authentication application (2FA app) like Google Authenticator, Authy, or Duo. Once linked to your Connexus account, these apps generate a code, which you enter when prompted in Digital Banking.
- Voice Call: You will receive a phone call (to the phone number registered to your account) with a one-time code.
The 2FA app method is considered more secure than the SMS (text message) and voice call methods. This is because the code from a 2FA app has significantly less chance of being intercepted or spoofed (imitated). The 2FA app provides a robust and secure authentication process and can be installed on any device you own.
Connexus will not call to ask for these codes. You will only use your one-time 2FA codes when you initiate specific actions in Digital Banking. Never share your code with another person, even if they say they are calling from Connexus. The only person viewing or entering in a one-time 2FA code should be you.
Setting up the 2FA app method is simple.
- Download your preferred 2FA app (like Google Authenticator, Authy, or Duo) from the app store on your device.
- Log into your Digital Banking account on a desktop site (not via the Connexus App).
- Go to Settings > Security.
- Under Two-Factor Authentication, select the pencil icon for the 2FA App, and then click Enroll.
- Scan the QR code with your authentication app or enter the code manually.
- Follow the directions in the authentication app to complete enrollment.
- Next time you log in and are prompted to use 2FA, choose the 2FA App option to receive your authentication code on your device.
Absolutely! While the 2FA app method is considered the most secure, SMS and voice call options still provide additional protection over and above the traditional username/password method. Any form of multi-factor authentication is better than none, so choose the method that works best for you.
No. Email 2FA is the least secure method for receiving 2FA codes, as it is easily hacked. Security experts recommend not using email for 2FA purposes. For this reason, Connexus does not offer 2FA codes via email.
SMS (text) message one-time codes will come from 31029. Voice call one-time codes will come from 717.204.4535. You can save these numbers to your Contacts so you know the text or call is from Connexus Credit Union. (Please do not call or reply to text messages from these numbers.)
If you have any questions about one-time codes, please call us at 800.845.5025.
One-time codes will expire after 60 minutes. If you requested more than one security code, make sure you’re using the most recent one. If you still cannot verify your account actions, please call us at 800.845.5025.
Ensure the phone number registered to your Digital Banking account is correct. Text codes can take a few minutes to arrive. Your one-time code may be delayed in the delivery due to connectivity issues. You can also request another one-time code. If you do, your previously requested code will become invalid. For text codes, you can also try sending the word “UNSTOP” to 31029. If you previously stopped or blocked Connexus text messages, this will allow them to start again.
Our Member Contact Center can help you with questions about setting up a 2FA app to use with your Connexus account, but we can’t troubleshoot issues with third-party authenticator apps.
Click below to view the guides for common 2FA third-party apps:
Accounts
To find your account number, log in to Digital Banking from any device. Select the preferred account from your Dashboard and then select the “Details” tab. The account number format can vary based on the account type.
See below for instructions on identifying the correct account number for each type.
- Checking/Money Market/HSA: Use the Checking Account Number (not the Account Number that is partially masked).
- Simply Savings: Click or tap the eye icon next to Account Number in the App or under the account name on desktop to unmask the account number. Use the numbers to the left of the dash only.
- All other accounts, including Additional Simply Savings: Click or tap the eye icon next to Account Number in the App or under the account name on desktop to unmask the account number. Use the full number displayed, including the dash and suffix.
You can also go to the Form Center on the desktop site and download the Direct Deposit Letter for the account for which you are setting up the deposit or withdrawal. This letter will provide everything you need for a new ACH transfer, including the account number, routing number, and Connexus’ address. You can also reach out to our Member Contact Center via Message Center or phone call to verify the account number you will need. We recommend using one of these methods to ensure your ACH transfer is not rejected for incorrect account number formatting.
The routing number is 275982296.
Yes, to give your account a nickname, log in to Digital Banking from a computer (this cannot be done from a mobile device). Then, select the preferred account from your Dashboard. Once on the Accounts page, click on the pencil icon next to the name of the account to give your account a nickname. You can also choose a new color to display next to the account name.
Log in to Digital Banking from any device. Select an account to see the transactions for that account. Click or tap on the individual transaction. It will open to the full details and original description.
There are two transaction descriptions available: Simplified and Original. You can choose which of these appears on your account.
Start by accessing Digital Banking via a desktop computer. Once you’re in the list of transactions for the account, click on the individual transaction and then click the “Help” link. Click on “The transaction’s simple description is incorrect.” On the next screen, you can choose to display the Simplified Description or the Original Description in the list of transactions.
Please note that you cannot edit the description on mobile or within the Connexus App.
Log into your Digital Banking account via a desktop computer. Click on the individual transaction and then click the “Help” link. Click on “I have a question about this transaction.” This will take you to the Message Center where you can request more information. You can also call the Member Contact Center at 800.845.5025.
Log into your Digital Banking account on any device. Click on the individual transaction and then click the “Dispute” link under “Need Help?” Complete the form fields and submit. The form will send the information via Message Center, and a Connexus employee will reach out to follow up. For non-debit card transactions that you believe are fraudulent, please reach out to our Member Contact Center via Message Center or phone call.
Mobile Deposit
Yes. Daily deposit limits start at $2,500. If you need assistance with your limit, please contact the Member Contact Center at 800.845.5025 or via Message Center.
There is no limit to how many checks can be deposited each day.
To use Mobile Deposit, you must have a Connexus checking or savings account in good standing.
Sign the back of your check and write the phrase “For Mobile Deposit Only at Connexus.” This requirement is the result of a regulatory change across all financial institutions. Its purpose is to help prevent fraud.
Per the Mobile Deposit disclosure, you agree to securely store and provide limited access to original check item(s) for a minimum of 60 calendar days.
You will see your Mobile Deposit funds posted to your account immediately, but standard check holds may apply depending on factors such as the dollar amount and type of check.
The following are examples of items that are not permitted and will not be processed:
- Cash, money orders, bonds, or non-negotiable items
- Checks made payable to “Cash”
- Checks that have been altered, post-dated, stale-dated, or are incomplete
- Checks drawn on a foreign financial institution or in a foreign currency
- Checks that do not have a payer signature and/or are not endorsed
- Third-party, starter kit, or traveler’s checks
- Other items as per our sole discretion
Bill Pay
Yes. Payments to a business, bank, or credit union have a per-transaction limit of $9,999.99 and no daily or monthly limit. Payments to individuals have a per-transaction limit of $1,500, a daily limit of $3,000, and no monthly limit. Please note that these limits cannot be adjusted on a per-user basis. Depending on where payments are being sent, they will either be deposited electronically or via mailed check.
If your payment has not yet been processed, you may be able to cancel it. While a stop payment fee of $18 is applied to any cancellation of a payment made via check that has already been mailed, cancellations of electronic and not-yet-processed check payments are free.
To cancel a payment made via mailed check, please call the Member Contact Center at 800.845.5025.
To cancel an electronic payment on the day it is scheduled to be sent, please call the Member Contact Center at 800.845.5025 prior to 3 PM CT. We’ll be happy to cancel your payment so long as it has not yet been processed.
To cancel a payment that is scheduled to be sent one or more days in the future, use the Bill Pay widget online. To do so, go to the Scheduled tab, and then click on the trash can icon located next to the payment you wish to cancel. If you don’t see a trash can icon or if you receive an error when you attempt to cancel a payment, please contact the Member Contact Center at 800.845.5025
Maybe. Please call us at 800.845.5025 and we’ll be happy to work with our Bill Pay provider to see if this change can be made. Keep in mind, the payee must be able to receive electronic payments for this change to occur.
Yes. To hide a payee, click on the payee name on the Bill Pay dashboard, and then click “Manage.” From there, you will see a toggle button that reads “Active/Inactive.” To hide the payee from view, click the toggle to “Inactive.”
At the bottom of your Bill Pay dashboard, you will see a blue link that reads, “View all payees.” Simply click that link to view the payees you have hidden. Next, click on the name of the specific payee you wish to unhide, and then click “Manage.” From there, you will see a toggle button that reads “Active/Inactive.” Click the toggle to “Active.”
The payment date is the date we estimate your payment will arrive. Please note that payments made via mailed check may arrive a day or two earlier or later than our estimated payment date depending on the current mail volume of the USPS.
If your payment is being made electronically, the process date is the date we will deduct funds from your account. If your payment is being made via mailed check, the process date is the date the check will be mailed, and we will deduct the funds from your account once the payee cashes the check. The payment must process early enough to allow for delivery to the payee.
You must contact our Member Contact Center:
- Phone: 800.845.5025
- Message Center within Digital Banking
Account notifications
Yes. There are several notifications you can choose to enable. There’s no limit to how many you can enable at once.
You can customize your alerts to be sent by email, text, and/or push notification.
Snapshot
Snapshot is only available for Apple® and Android™ smartphones. Laptops and tablets are not compatible with Snapshot.
To use Snapshot, you need to be running one of the two most recent versions of either iOS or Android on your smartphone.
Wearable devices are not supported by the Connexus App.
All accounts will be shown in Snapshot.
Snapshot will show the selected accounts for the member who most recently logged in to the Connexus App.
Transfers
Yes. Transfer limits vary based on several factors and may change over time. To view your current limits, click on “Limits” at the bottom of the Transfers page in Digital Banking. If you have questions regarding limits, please contact the Member Contact Center at 800.845.5025.
Yes. You will choose a date and frequency when setting up your transfer.
No. There is no fee to make an internal or external transfer. However, there may be a fee charged if an external transfer is returned to Connexus.
On desktop, after you schedule your transfers, click on the “Scheduled” tab to view a calendar of the current month and the next two months. The orange-colored dots denote days on which at least one transfer will be made. To view details on individual transfers, click on a colored dot.
In the Connexus App, click on “Make a Transfer” under the Transfers & Payments menu. Your scheduled transfers and transfer history will be listed together below “Make a Transfer”.