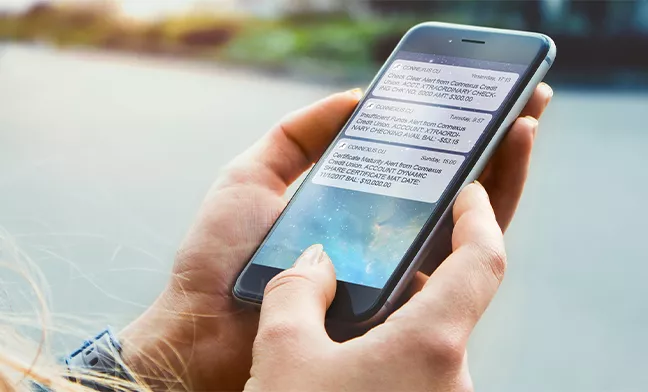Account Alerts
Turn on alerts to track your account 24/7.
Notifications you can turn on
Balance summary alert
The balance for the selected account will be sent daily or weekly as selected.
Balance alert
When the balance for a selected account falls below a certain threshold.
Check cleared alert
When any outgoing check clears your account. Set this alert criteria as check numbers and/or amounts.
Digital banking access alert
Every time your Digital Banking account is accessed.
Goal completed alert
Every time a Savings Goal is completed.
Goal endangered alert
When a Savings Goal completion date is near but you don’t have enough funds in the designated savings account.
Insufficient funds alert
Choose the accounts you’d like to receive insufficient funds alerts for.
Interest credit alert
Receive an alert when we make a deposit in your interest-bearing account.
Loan payment received alert
Receive an alert when your loan payment is posted.
Logout alert
Every time your Digital Banking session expires to let you know you’re logged out.
Certificate maturity alert
Select the number of days before maturity that you’d like to receive a notification.
Transaction alert
When a transaction of a selected amount adds or removes funds from a selected account.
Transfer fails alert
Whenever a transfer fails.
Transfer succeeds alert
Whenever a transfer succeeds.
How to turn on notifications
Step 1
Log in to Digital Banking. Under the My Accounts menu, click “Alerts & Notifications.”
Step 2
Select the account for which you’d like to receive alerts. Use the toggle buttons to turn on your desired alerts.
Step 3
Choose the alert frequency and delivery method. Then click Save.
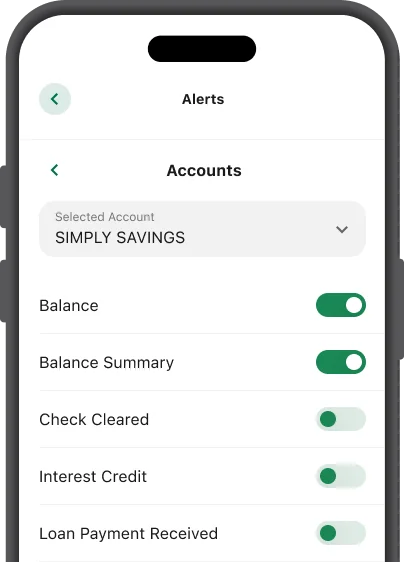
How to enable SMS text messages
Step 1
Log in to Digital Banking. Under the Settings menu, select “Contact,” and enter your mobile number.
Step 2
If your mobile number shows as “Confirmed,” proceed to Step 5.
If your number shows as “Not Confirmed,” check the box to receive SMS text messages and click “Send a Code via Text.”
Step 3
Once you receive a text with a confirmation code, enter the code and click “Verify.”
Step 4
You will receive a second text message and confirmation code. Enter the code and click “Confirm Code.”
Step 5
Once confirmed, click “Save Changes.” You can now proceed with the directions for “How to turn on notifications” and select the SMS method.
Take Connexus on the go
Download the Connexus App1 on your phone or tablet!